Knowing your IP address is essential for ensuring smooth internet connectivity and troubleshooting network issues. Luckily, finding your IP address on a computer is a simple task that anyone can do. Follow this easy guide to quickly locate your IP address and stay connected with ease.

NordVPN
 Connect Up-To 6 Devices
Connect Up-To 6 Devices Thosuands of Servers in 60 Countries
Thosuands of Servers in 60 Countries 100% No-Logs Privacy
100% No-Logs Privacy 67% off 2-Year Plans and UberEats Voucher
67% off 2-Year Plans and UberEats Voucher
ProtonVPN
 Connect Up-To 10 Devices
Connect Up-To 10 Devices Thosuands of Servers in 70+ Countries
Thosuands of Servers in 70+ Countries High-speed VPN for Gaming or Streaming
High-speed VPN for Gaming or Streaming 50% off 2-Year Plans
50% off 2-Year Plans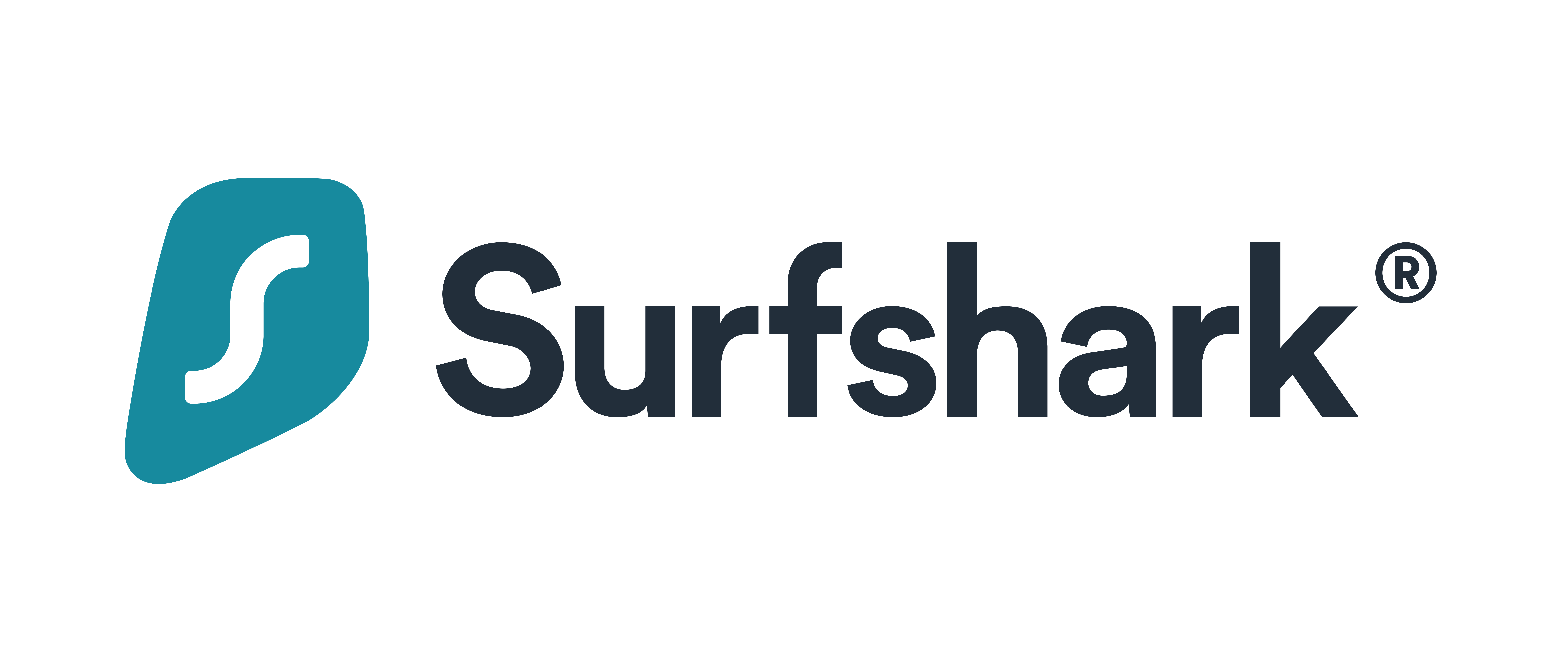
Surfshark
 Connect Unlimited Devices Devices
Connect Unlimited Devices Devices 3000+ Servers in 50 Countries
3000+ Servers in 50 Countries 100% No-Logs Privacy
100% No-Logs Privacy 79% off + 2 Months Free
79% off + 2 Months FreeThe Simple Guide to Finding Your IP Address on a Computer
In this digital age, our computers have become an essential part of our daily lives. We use them for work, communication, entertainment, and much more. But have you ever wondered what your computer’s unique identifier is? Every device connected to the internet has an Internet Protocol (IP) address assigned to it. This IP address is used to identify and communicate with other devices on the internet.
Whether you need your IP address for troubleshooting network issues or simply out of curiosity, finding it is a simple process. In this guide, we will walk you through the different methods of finding your IP address on a computer. So let’s get started!
What is an IP Address?
Before we dive into the different methods of finding your IP address, let’s first understand what exactly an IP address is. An IP address is a numerical label assigned to every device connected to a computer network that uses the Internet Protocol for communication. It acts as a unique identifier for your device and helps in routing data between different devices on the internet.
Just like how each house has its own unique street address, each device connected to the internet has its own unique IP address. With the increasing use of smart devices and Internet of Things (IoT) devices, there are now more connected devices than ever before.
Types of IP Addresses
There are two main types of IP addresses: IPv4 (Internet Protocol version 4) and IPv6 (Internet Protocol version 6).
IPv4: This was the original addressing system used when the internet was first created back in the 1980s. An IPv4 address consists of four sets of numbers separated by periods, with each set having up to three digits. Then, if you want to temporarily disable your VPN for a specific task, learn how to turn off your VPN without any hassle. 192.168.1.1.
IPv6: With the rapid growth of technology and connected devices, IPv4 addresses were running out. To solve this problem, a new addressing system was created called IPv6. An IPv6 address consists of eight groups of four hexadecimal numbers separated by colons, with each group having up to four digits. 2001:0db8:85a3:0000:0000:8a2e:0370:7334.
While both types of IP addresses serve the same purpose, the main difference between them is their length and the number of unique addresses they can provide. IPv4 provides around 4 billion unique addresses, while IPv6 can provide over 340 undecillion unique addresses (that’s a fancy way of saying an incredibly large number). As newer devices are being created and added to the internet, there has been a shift towards using IPv6 addresses.
How to Find Your IP Address on Windows
There are several methods you can use to find your IP address on a computer running Windows operating system.
MethodUsing Command Prompt
- Look for the line that says IPv4 Address or IPv6 Address depending on your network connection.
- The numbers next to it will be your IP address.
- Open the Start menu and type cmd in the search bar.
- Click on the Command Prompt app to open it. Though you may think you know your device’s IP address, it can often change without notice. Make sure to regularly check What Is My IP Address Wifi to stay updated and connected.
- Type in ipconfig and press Enter.
MethodUsing Network and Sharing Center
- Right-click on the network icon in the bottom right corner of your taskbar.
- Click on Details.
- In the window that opens, click on Change adapter options.
- Look for the line that says IPv4 Address or IPv6 Address depending on your network connection.
- Select Open Network & Internet Settings.
- Right-click on your active network connection and select Status.
- The numbers next to it will be your IP address.
MethodUsing Settings
- On the left side, click on Status.
- Scroll down and click on View your network properties.
- Click on Network & Internet.
- The numbers next to it will be your IP address.
- Open the Start menu and click on the gear icon to open Windows Settings.
- Look for the line that says IPv4 Address or IPv6 Address depending on your network connection.
How to Find Your IP Address on Mac
Mac computers have a built-in feature to easily find your IP address without needing to use any commands or settings.
- Select your active network connection from the list on the left side.
- Select System Preferences.
- In the window that opens, click on Network.
- Your IP address will be displayed in bold under Status.
- Click on the Apple logo in the top left corner of your screen.
How to Find Your IP Address on Linux
Similar to Windows, there are multiple ways you can find your IP address on a Linux computer.
MethodUsing Command Line
- These numbers are your IPv4 or IPv6 address.
- Look for the line starting with inet followed by a series of numbers separated by periods.
- Type in ip addr show and press Enter.
- Open Terminal by pressing Ctrl + Alt + T or by searching for it in the applications menu.
MethodUsing Network Manager Applet
- Select Connection Information.
- Right-click on the network icon in the top right corner of your screen.
- Your IP address will be displayed under the IPv4 or IPv6 tab, depending on your network connection. In order to access blocked websites, it is important to know the steps on how to unblock them using various methods and tools.
How to Find Your IP Address on Mobile Devices
Finding your IP address on mobile devices is just as easy as finding it on a computer.
Android:
- Tap on Wi-Fi.
- Your IP address will be displayed next to IP Address.
- Connect to a network if you are not already connected.
- Tap and hold on the network name until a menu appears.
- Select Manage Network Settings.
- Open the Settings app.
IOS:
- Tap on Wi-Fi.
- Connect to a network if you are not already connected.
- Open the Settings app.
- Click on the blue information icon next to your connected Wi-Fi network.
- Your IP address will be displayed next to IP Address.
The Importance of Knowing Your IP Address
Knowing your IP address can come in handy for several reasons:
Troubleshooting Network Issues: If you are having trouble connecting to a website or other devices on your network, knowing your IP address can help in troubleshooting and identifying potential issues.
Connecting to Devices Remotely: Some devices allow remote access through their IP addresses, so knowing yours can help you connect to them remotely.
Accessing Blocked Websites: In some cases, websites may block certain IP addresses from accessing their content. By knowing your current IP address, you can easily switch to a different one using a virtual private network (VPN) or proxy server.
Your IP address is an important piece of information that plays a crucial role in connecting your device to the internet and other devices online. It is unique to your device and can be easily found using the methods mentioned in this guide. Knowing your IP address can be useful for troubleshooting network issues, connecting to devices remotely, and bypassing website restrictions. We hope this guide has helped you understand what an IP address is and how to find it on different devices.
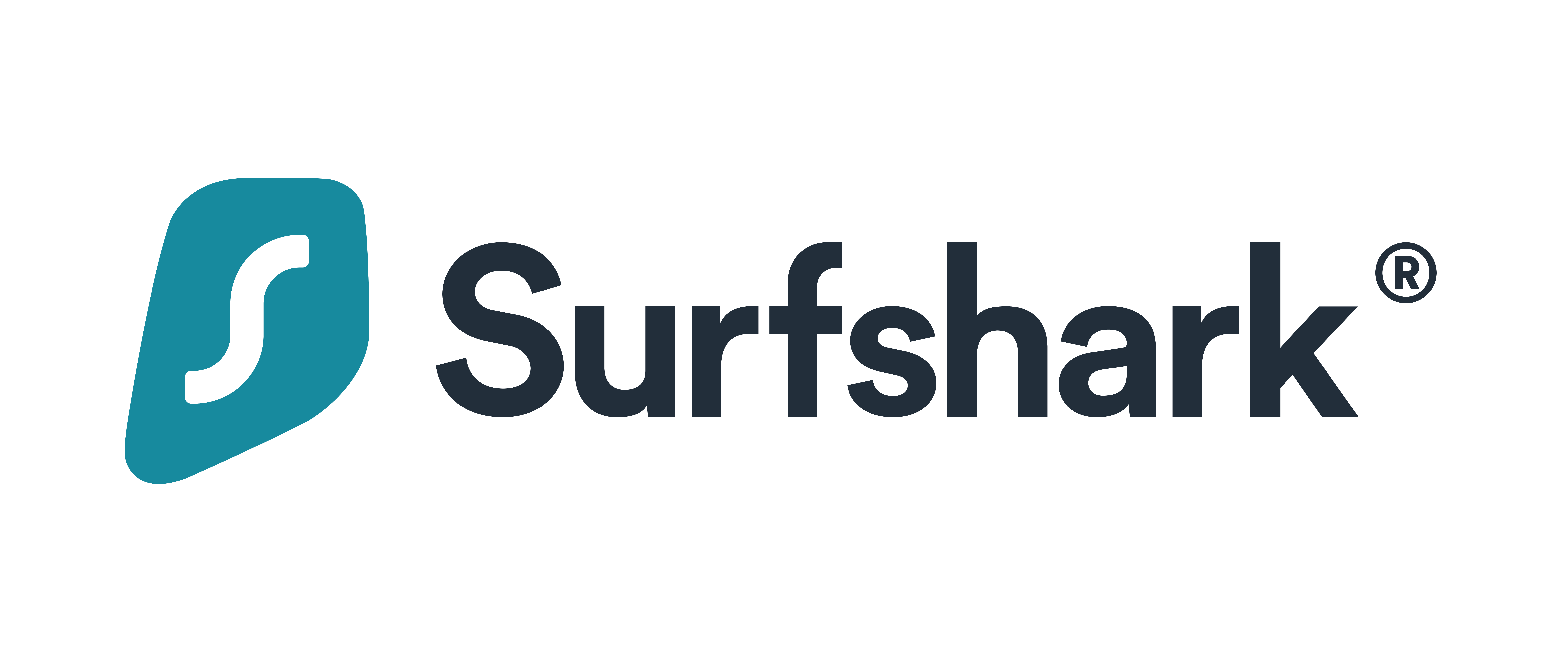
 Best VPN for Security
Best VPN for Security Connect Unlimited Devices Devices
Connect Unlimited Devices Devices 3000+ Servers in 50 Countries
3000+ Servers in 50 Countries 100% No-Logs Privacy
100% No-Logs Privacy 79% off + 2 Months Free
79% off + 2 Months Free
 Best VPN for Privacy
Best VPN for Privacy Connect Up-To 6 Devices
Connect Up-To 6 Devices Thosuands of Servers in 60 Countries
Thosuands of Servers in 60 Countries 100% No-Logs Privacy
100% No-Logs Privacy 67% off 2-Year Plans and UberEats Voucher
67% off 2-Year Plans and UberEats Voucher
 Best VPN for Netflix
Best VPN for Netflix Connect Up-To 10 Devices
Connect Up-To 10 Devices Thosuands of Servers in 70+ Countries
Thosuands of Servers in 70+ Countries High-speed VPN for Gaming or Streaming
High-speed VPN for Gaming or Streaming 50% off 2-Year Plans
50% off 2-Year PlansHow Can I Find Out My Computer’s IP Address?
To find your computer’s IP address, you can open the Command Prompt or Terminal and type ipconfig or ifconfig, respectively. This will display your computer’s current IP address along with other network information. Alternatively, you can visit a website such as whatismyip.com to quickly see your public IP address.
Why is Knowing My IP Address Important?
Knowing your IP address is important because it allows you to connect to the internet and other devices, as well as for troubleshooting network issues. It can also be used to track your online activity, so it’s important to keep it secure.
Can My IP Address Change?
Yes, your IP address can change depending on various factors such as your internet service provider, network settings, and location. It may also change if you connect to a different network or use a virtual private network (VPN). IPv4 addresses are more likely to change compared to IPv6 addresses due to the limited number of available IPv4 addresses.
