When setting up your printer or troubleshooting any issues, it is important to know the IP address of your device. This unique combination of numbers allows your computer and printer to communicate with each other on a network.
However, finding the IP address may not always be straightforward and requires some knowledge and patience. We will guide you through the process of locating your printer’s IP address from setup to troubleshooting.
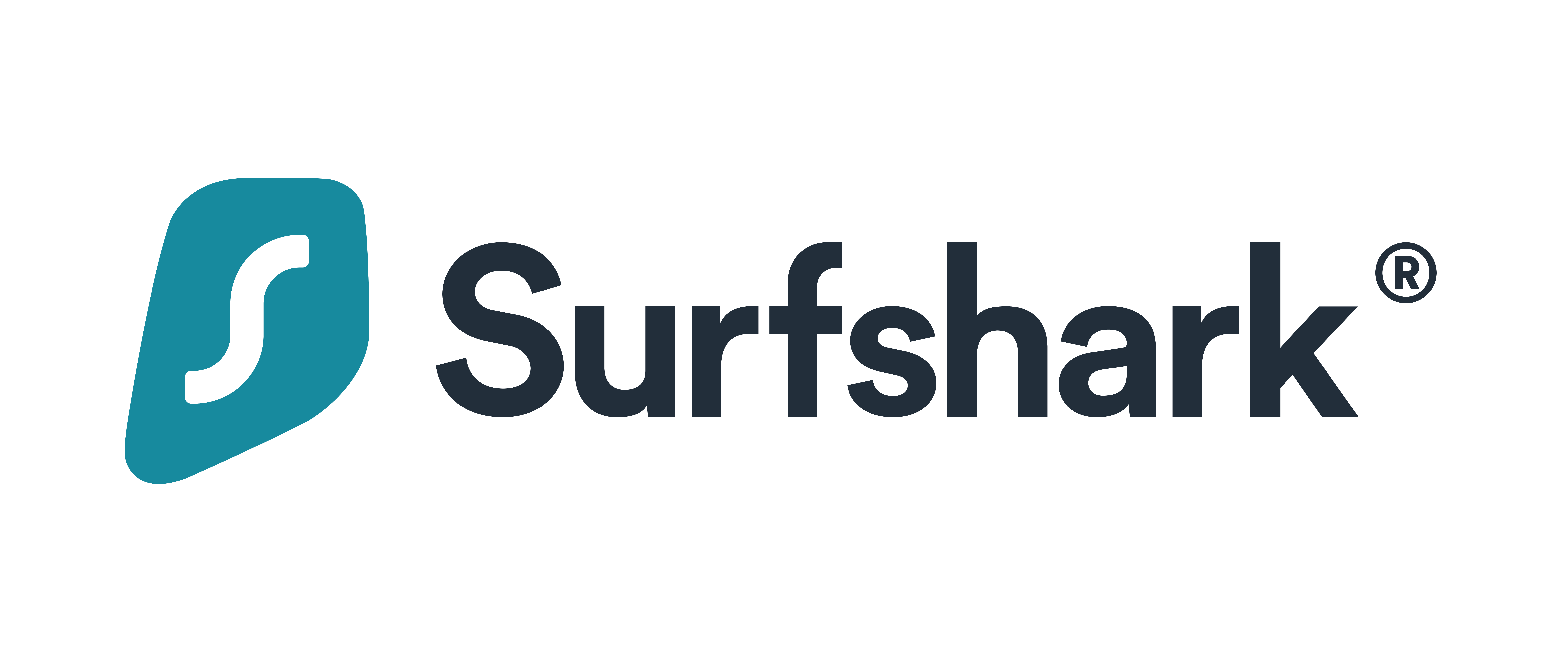
 Best VPN for Security
Best VPN for Security Connect Unlimited Devices Devices
Connect Unlimited Devices Devices 3000+ Servers in 50 Countries
3000+ Servers in 50 Countries 100% No-Logs Privacy
100% No-Logs Privacy 79% off + 2 Months Free
79% off + 2 Months Free
 Best VPN for Privacy
Best VPN for Privacy Connect Up-To 6 Devices
Connect Up-To 6 Devices Thosuands of Servers in 60 Countries
Thosuands of Servers in 60 Countries 100% No-Logs Privacy
100% No-Logs Privacy 67% off 2-Year Plans and UberEats Voucher
67% off 2-Year Plans and UberEats Voucher
 Best VPN for Netflix
Best VPN for Netflix Connect Up-To 10 Devices
Connect Up-To 10 Devices Thosuands of Servers in 70+ Countries
Thosuands of Servers in 70+ Countries High-speed VPN for Gaming or Streaming
High-speed VPN for Gaming or Streaming 50% off 2-Year Plans
50% off 2-Year PlansThe Basics of IP Addresses
Before diving into finding your printer’s IP address, let’s first understand what an IP address is. In simple terms, an IP address is a numerical label assigned to each device connected to a computer network that uses Internet Protocol (IP) for communication. Often, choosing the right VPN provider can be a daunting task, but it is crucial for online security and privacy. It works similarly to a street address; just like how letters are delivered to your home using your specific house number, devices on a network use their unique IP addresses for data transfer.
There are two types of IP addresses – IPv4 (Internet Protocol version 4) and IPv6 (Internet Protocol version 6). IPv4 consists of four groups of numbers separated by periods, while IPv6 contains eight groups of alphanumeric characters separated by colons. For most home networks, you’ll likely encounter IPv4 addresses. Sometimes, you may find yourself wondering What is the IP address of my wifi? and finding the answer can be crucial for troubleshooting internet connectivity issues.
Setting Up Your Printer: Finding the IP Address During Initial Setup
During the initial setup process of your printer, there are various ways you can find its IP address.
Using the Printer’s Display Panel
Many modern printers come with display panels that allow you to access settings and information directly from the device itself. To find your printer’s IP address using this method, follow these steps:
- Select this option, and your printer will print a page with network information, including its IP address.
- Look for an option that says Print Network Configuration, Network Summary, or something similar.
- Turn on your printer and navigate to the Network or Settings menu on the display panel.
Using Your Router’s Connected Devices List
If your printer is connected to your home network, you can also find its IP address by accessing your router’s connected devices list. Follow these steps:
- Log in to your router’s admin panel using its web address and login credentials.
- Look for your printer’s name or model number in the list of connected devices, and you should see its corresponding IP address.
- Navigate to the Connected Devices or Devices section of the admin panel.
Finding the IP Address on Windows Computers
If your printer is already set up but you need to find its IP address for troubleshooting purposes, here’s how you can do it on a Windows computer.
Using Command Prompt
The quickest way to find your printer’s IP address on a Windows computer is by using the Command Prompt. Follow these steps:
- Look for the line that says Default Gateway. Your printer’s IP address will be listed next to it.
- In the Command Prompt window, type in ipconfig and press Enter.
- Click on the Command Prompt app from the results.
- Open the Start menu and type cmd into the search bar.
Using Control Panel
You can also find your printer’s IP address through the Control Panel on a Windows computer. Here’s how:
- Look for your printer’s IP address under the Port column.
- In the Properties window, click on the Ports tab.
- Right-click on your printer and select Properties.
- Open the Control Panel from the Start menu.
- Click on Devices and Printers.
Finding the IP Address on Mac Computers
If you’re using a Mac computer, here’s how you can find your printer’s IP address.
Using Network Utility
Mac computers come with a built-in Network Utility that allows you to check network information, including your printer’s IP address. Follow these steps:
- Your printer’s IP address will be listed next to IPv4 Address.
- Double-click on Network Utility.
- Open the Applications folder and go to Utilities.
- Click on the Info tab and select your Wi-Fi or Ethernet connection from the drop-down menu.
Using System Preferences
You can also find your printer’s IP address through System Preferences on a Mac computer. Here’s how:
- Under the General tab, look for your printer’s IP address next to Location.
- Select your printer from the list of devices.
- Open System Preferences and click on Printers & Scanners.
- Click on the Options & Supplies button.
Troubleshooting: What to Do When You Can’t Find Your Printer’s IP Address
In some cases, you may not be able to find your printer’s IP address using any of the methods mentioned above. While this can be frustrating, there are a few troubleshooting steps you can take.
Check Physical Connections
Ensure that all cables and connections between your printer and router or computer are secure and properly connected.
Restart Devices
Sometimes, simply restarting your devices – including your router and printer – can solve connectivity issues and allow you to find the IP address successfully.
Reset Printer Settings
If you’ve recently made any changes to your printer’s settings, try resetting them to their default values and see if that helps in finding the IP address.
Conclusion: Mastering How to Find Your Printer’s IP Address
In today’s technological landscape, having a basic understanding of your devices’ network settings is crucial. When it comes to printers, knowing how to find your printer’s IP address can save you time and headaches when setting up or troubleshooting connectivity issues.
By following the methods outlined in this article, you should now have a better understanding of how to find your printer’s IP address on different devices and operating systems. Remember to regularly check and update your printer’s network settings for optimal performance.
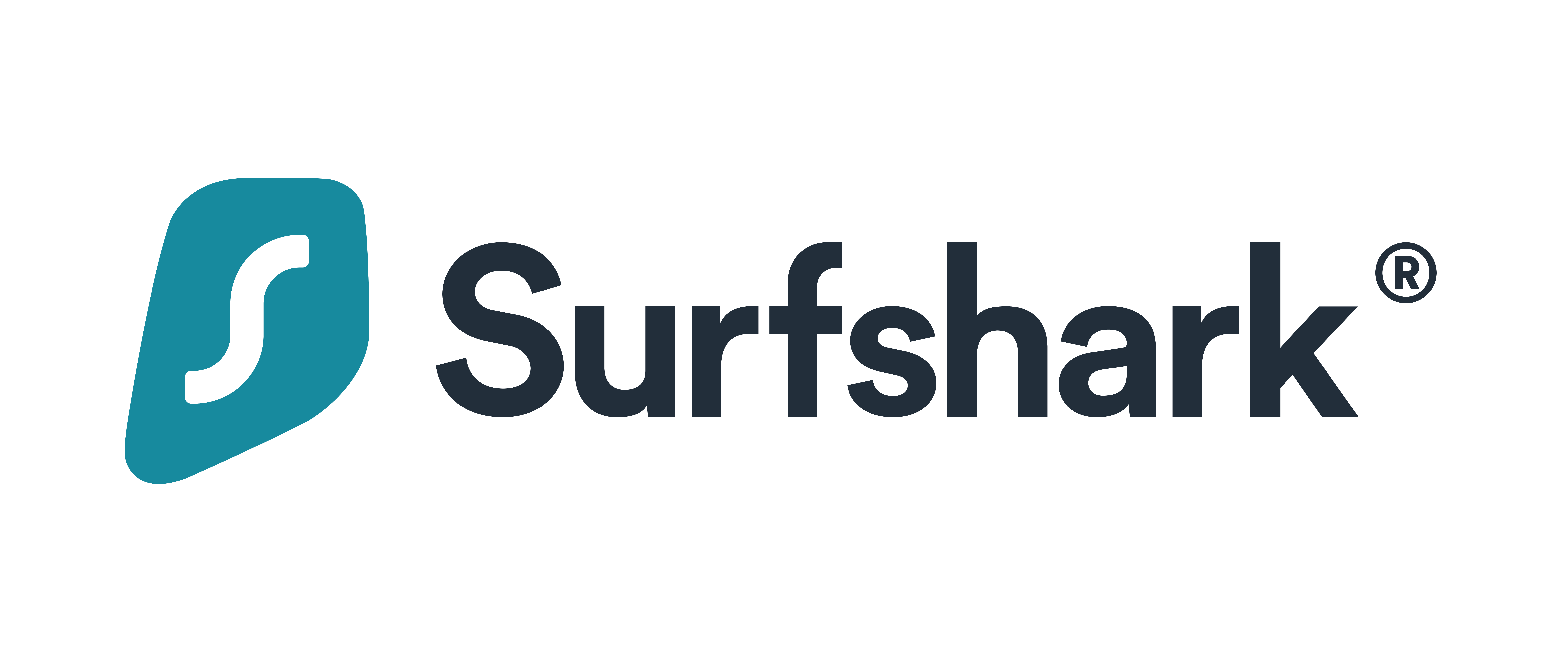
 Best VPN for Security
Best VPN for Security Connect Unlimited Devices Devices
Connect Unlimited Devices Devices 3000+ Servers in 50 Countries
3000+ Servers in 50 Countries 100% No-Logs Privacy
100% No-Logs Privacy 79% off + 2 Months Free
79% off + 2 Months Free
 Best VPN for Privacy
Best VPN for Privacy Connect Up-To 6 Devices
Connect Up-To 6 Devices Thosuands of Servers in 60 Countries
Thosuands of Servers in 60 Countries 100% No-Logs Privacy
100% No-Logs Privacy 67% off 2-Year Plans and UberEats Voucher
67% off 2-Year Plans and UberEats Voucher
 Best VPN for Netflix
Best VPN for Netflix Connect Up-To 10 Devices
Connect Up-To 10 Devices Thosuands of Servers in 70+ Countries
Thosuands of Servers in 70+ Countries High-speed VPN for Gaming or Streaming
High-speed VPN for Gaming or Streaming 50% off 2-Year Plans
50% off 2-Year PlansHow do I find the IP address of my printer on a Windows computer?
To find the IP address of your printer on a Windows computer, follow these steps:
- Right-click on your printer and select Properties.
- Look for your printer’s IP address under the TCP/IP Port column.
- In the General tab, click on the Ports option.
- Go to the Control Panel and open Devices and Printers.
Alternatively, you can also print a network configuration page from your printer which will display its IP address.
Can I find the IP address of my printer using my smartphone or tablet?
Yes, you can find the IP address of your printer using your smartphone or tablet. One way to do this is by accessing your router’s settings and looking for a list of connected devices. You should be able to see the IP address assigned to your printer. As technology continues to advance, learning how to change your IP address is becoming an increasingly important skill for internet users. Another option is to use a network scanning app on your device which will scan for all devices connected to the same Wi-Fi network and display their IP addresses.
What if my printer’s IP address keeps changing? How can I locate it consistently?
If your printer’s IP address keeps changing, you can try setting a static IP address for your printer. This will ensure that the IP address remains constant and can be easily located. You can also use a network discovery tool or check the router settings to find the current IP address of your printer. If all else fails, contact your printer manufacturer for assistance in locating the IP address consistently.
Is there a way to determine the IP address of a network printer without physically accessing it?
Yes, there are a few ways you can find the IP address of a printer without accessing it physically. One way is to check the printer’s network settings or configuration page. This can usually be done by pressing a button on the printer or through its control panel menu. You can also use your computer’s command prompt and type in ping [printer name] to get the IP address. Many printers have software utilities that allow you to view their network information remotely.
